In ons hostingportal kun je van elk e-mail- en hostingpakket, zelf de mailboxen beheren. Zo kun je bestaande mailboxen verwijderen, nieuwe mailboxen aanmaken en van bestaande mailboxen de wachtwoorden aanpassen. Als je bijvoorbeeld het wachtwoord niet meer weet en je wilt inloggen op de webmail via: jvh.email.
In onderstaande video laten we zien hoe je:
- via het klantportaal een overzicht van alle e-mailadressen kunt inzien
- via het klantportaal een wachtwoord wijzigt van een bestaand e-mailadres
- via het klantportaal een nieuw e-mailadres aanmaakt
- inlogt op de serverbeheeromgeving Plesk
- binnen Plesk een overzicht van alle e-mailadressen kunt inzien
- binnen Plesk een wachtwoord wijzigt van een bestaand e-mailadres
- binnen Plesk een forwarder instelt voor een bestaand e-mailadres
- binnen Plesk een alias instelt voor een bestaand e-mailadres
- binnen Plesk je hosting/e-mail statistieken en gebruikte schijfruimte kunt inzien
- waar je in de kennisbank meer handleidingen kunt vinden m.b.t. het koppelen van een e-mailadres aan een e-mailprogramma
Als je wilt weten hoe je een mailadres koppelt aan een e-mailprogramma zoals bijvoorbeeld Microsoft Outlook en welke IMAP/SMTP gegevens je daar precies voor nodig hebt, dan kun je het beste de video in dit artikel bekijken: Algemene e-mail instellingen
Stappenplan resetten mailbox wachtwoord:
Ga naar: https://mijn.jvhhosting.nl/new-services.php of klik in het dashboard op:
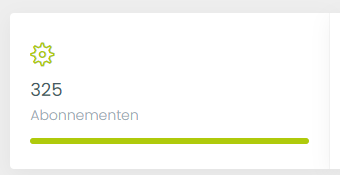
Je krijgt dan een overzicht van producten te zien zoals in onderstaande voorbeeld:
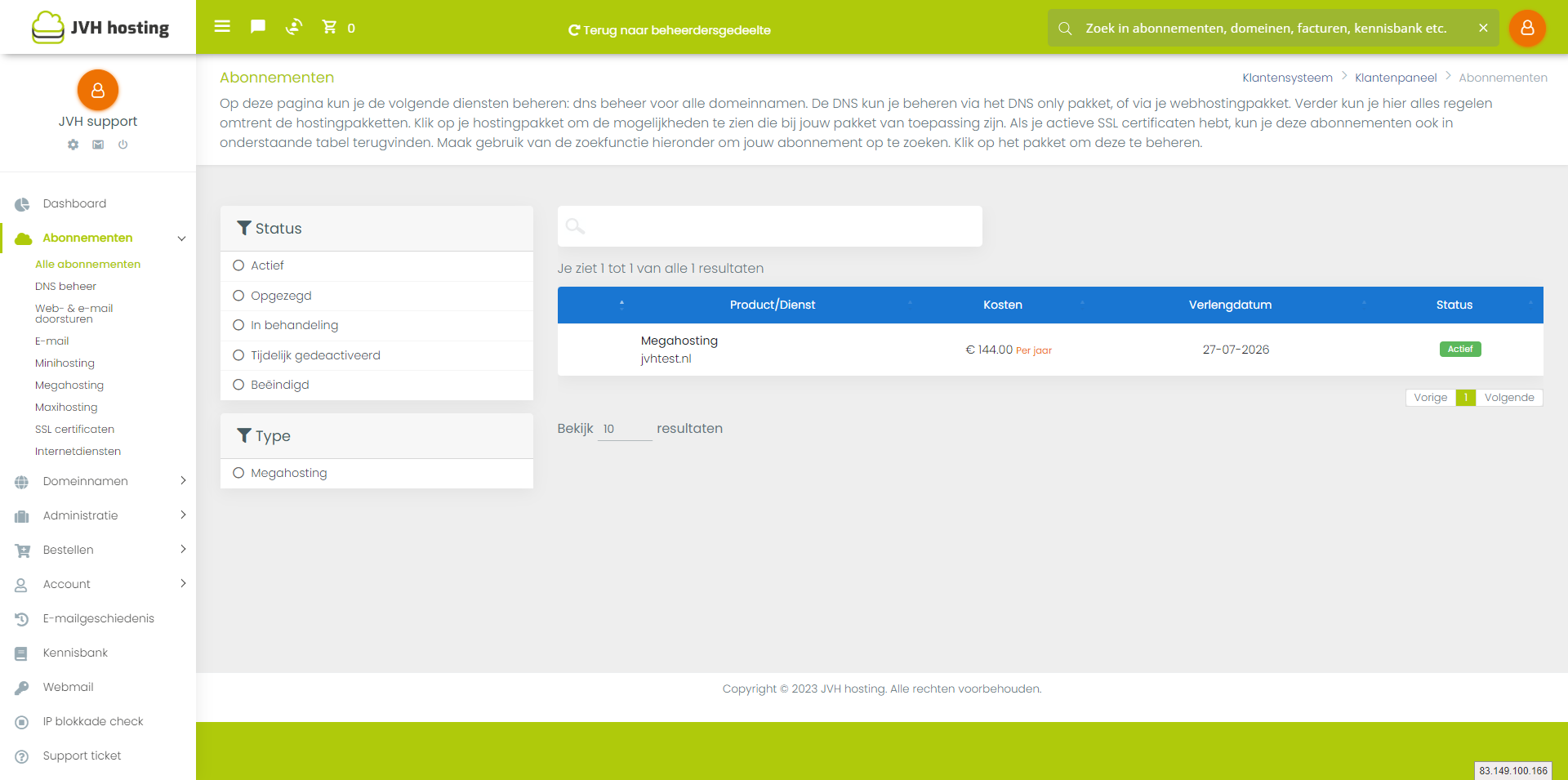
Klik op het hostingpakket waarvan je de mailboxen wilt beheren. In dit voorbeeld gebruik ik ons dummy pakket van jvhtest.nl
Als ik daarop klik, dan ziet dit er ongeveer zo uit. Het aantal module opties die je hebt, is afhankelijk van het gekozen pakket.
Bij een hostingpakket heb je in ieder geval onderstaande opties:
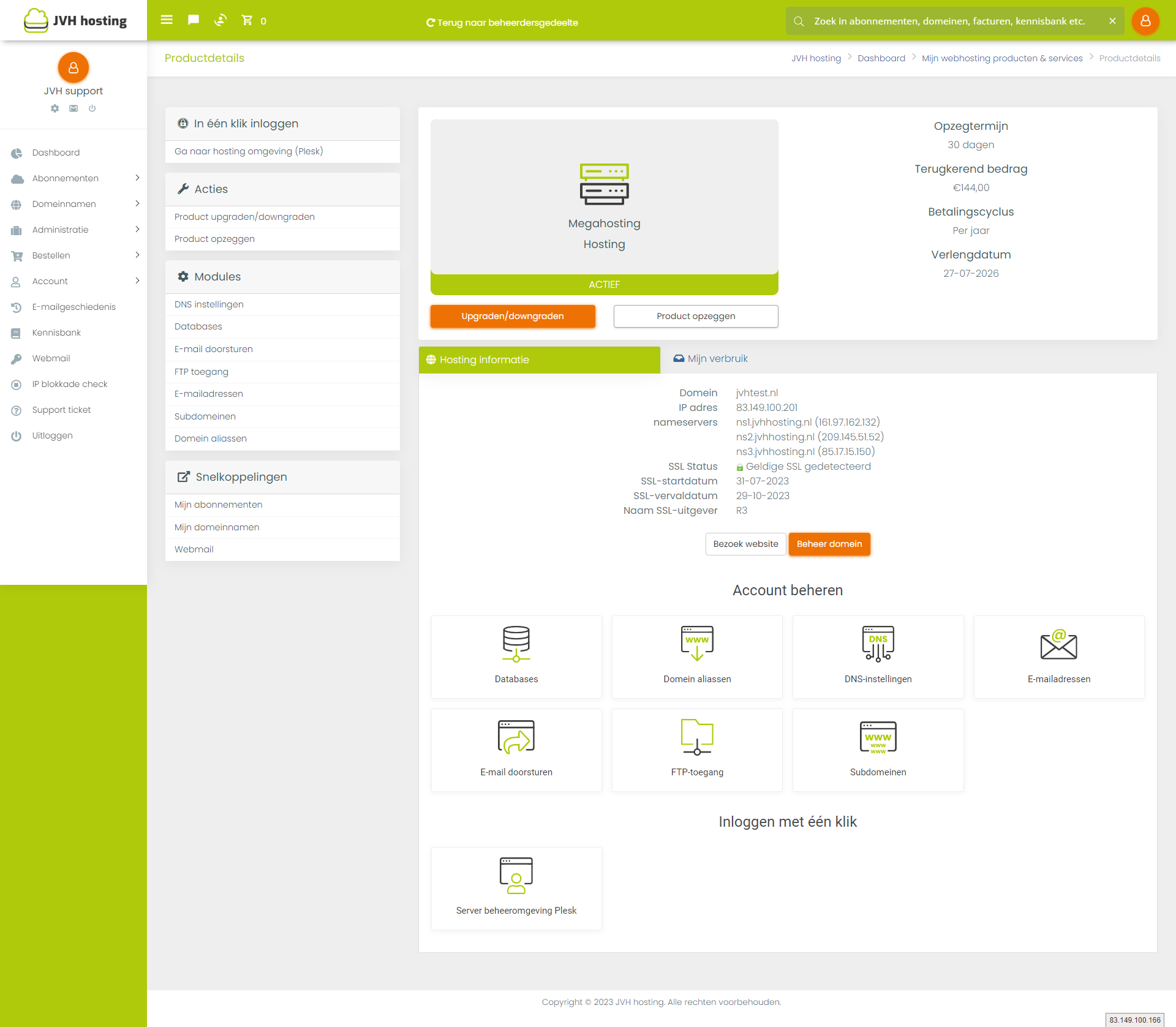
Vervolgens klik je op e-mailadressen, dan krijg je een scherm zoals hieronder:
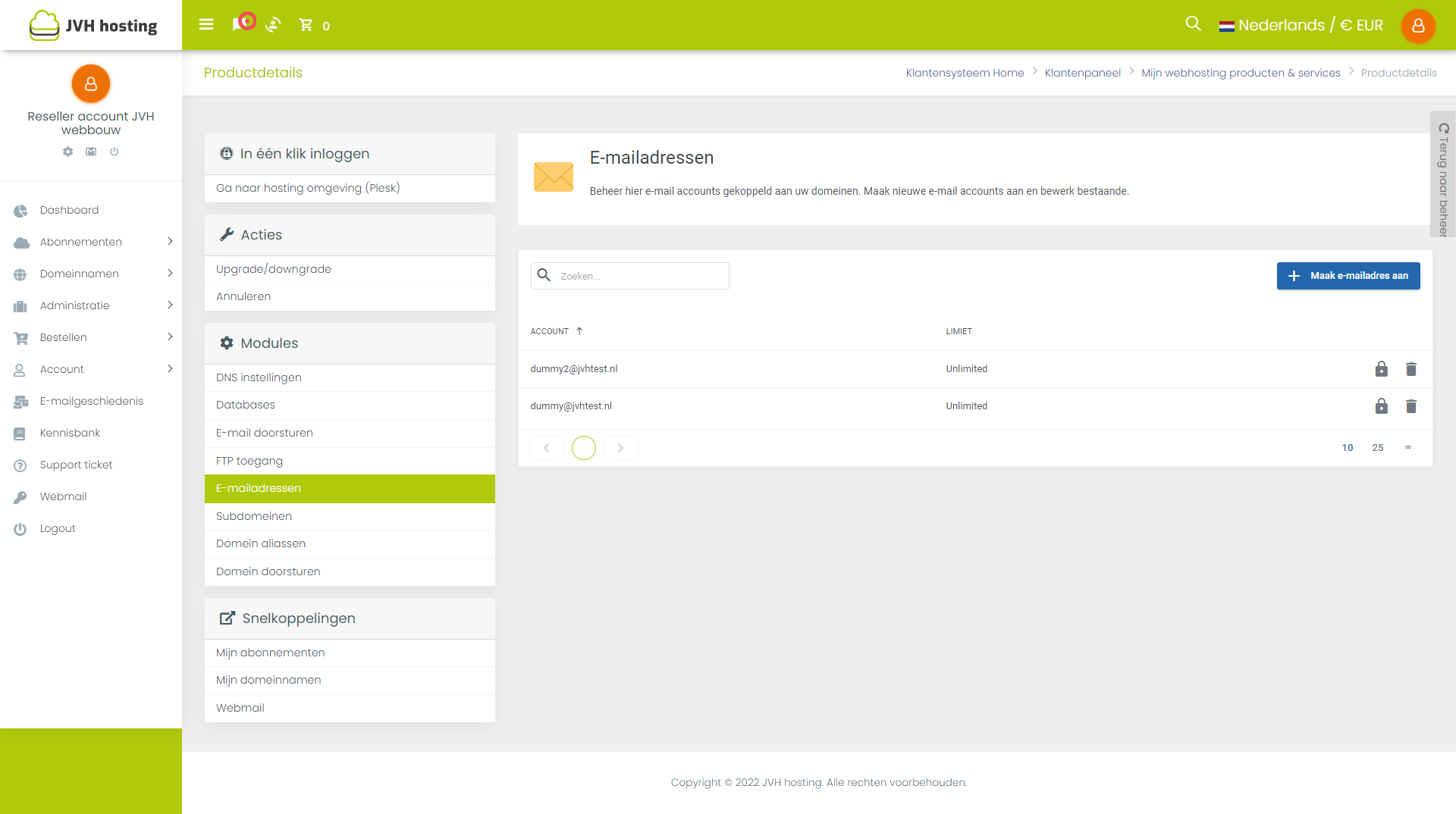
Daar staan alle mailadressen die binnen dit pakket zijn aangemaakt.
Als je een wachtwoord van een bestaande mailbox wilt aanpassen, dan klik je op het slotje aan de rechterkant van het betreffende mailadres:
Je krijgt dan dit scherm te zien:
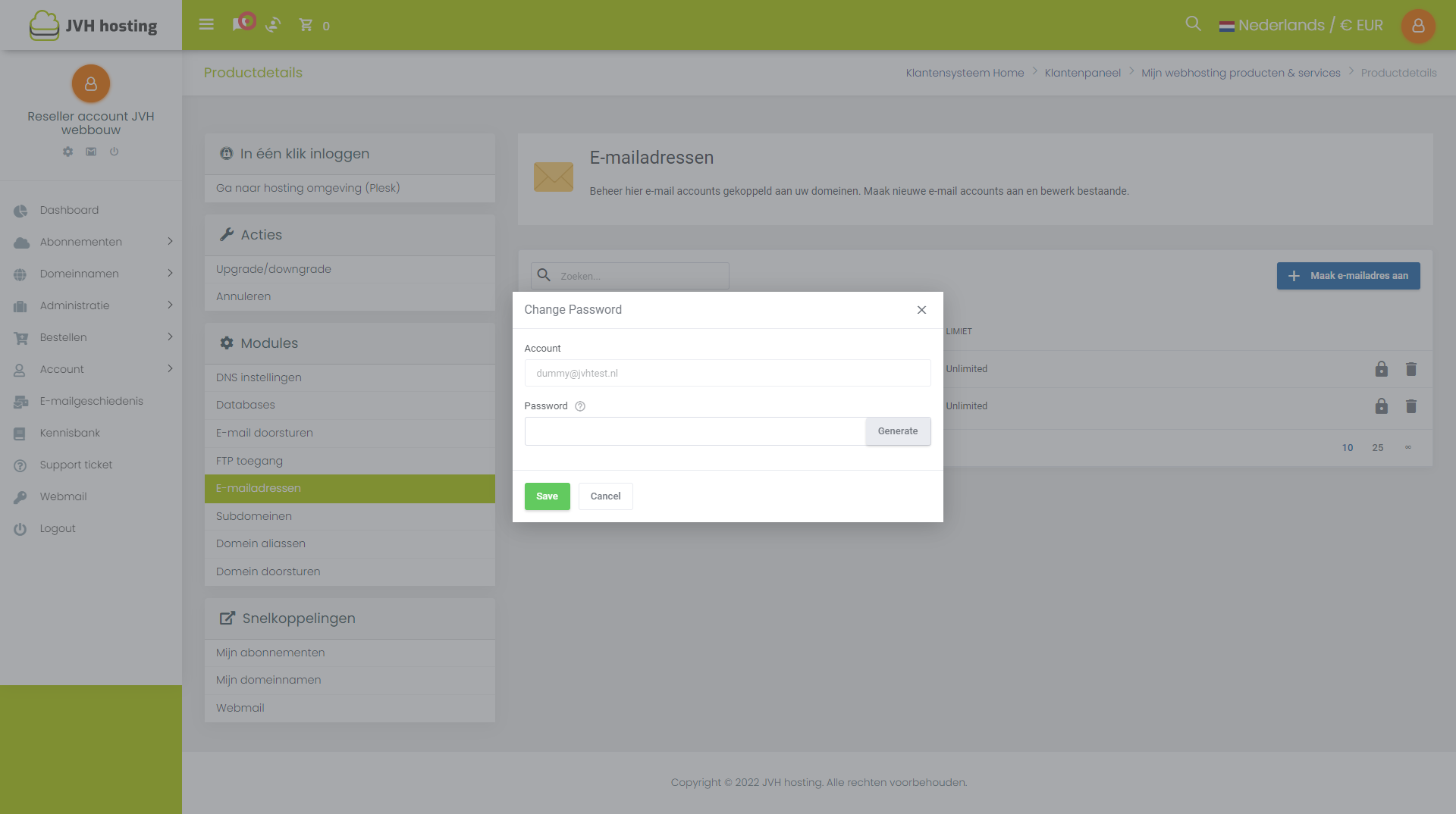
Via de genereer button, kan je automatisch een wachtwoord genereren. Gebruik dit ook, het zorgt ervoor dat je wachtwoord uniek is en dat deze direct voldoet aan de wachtwoord sterkte die verplicht is voor de veiligheid van het wachtwoord.
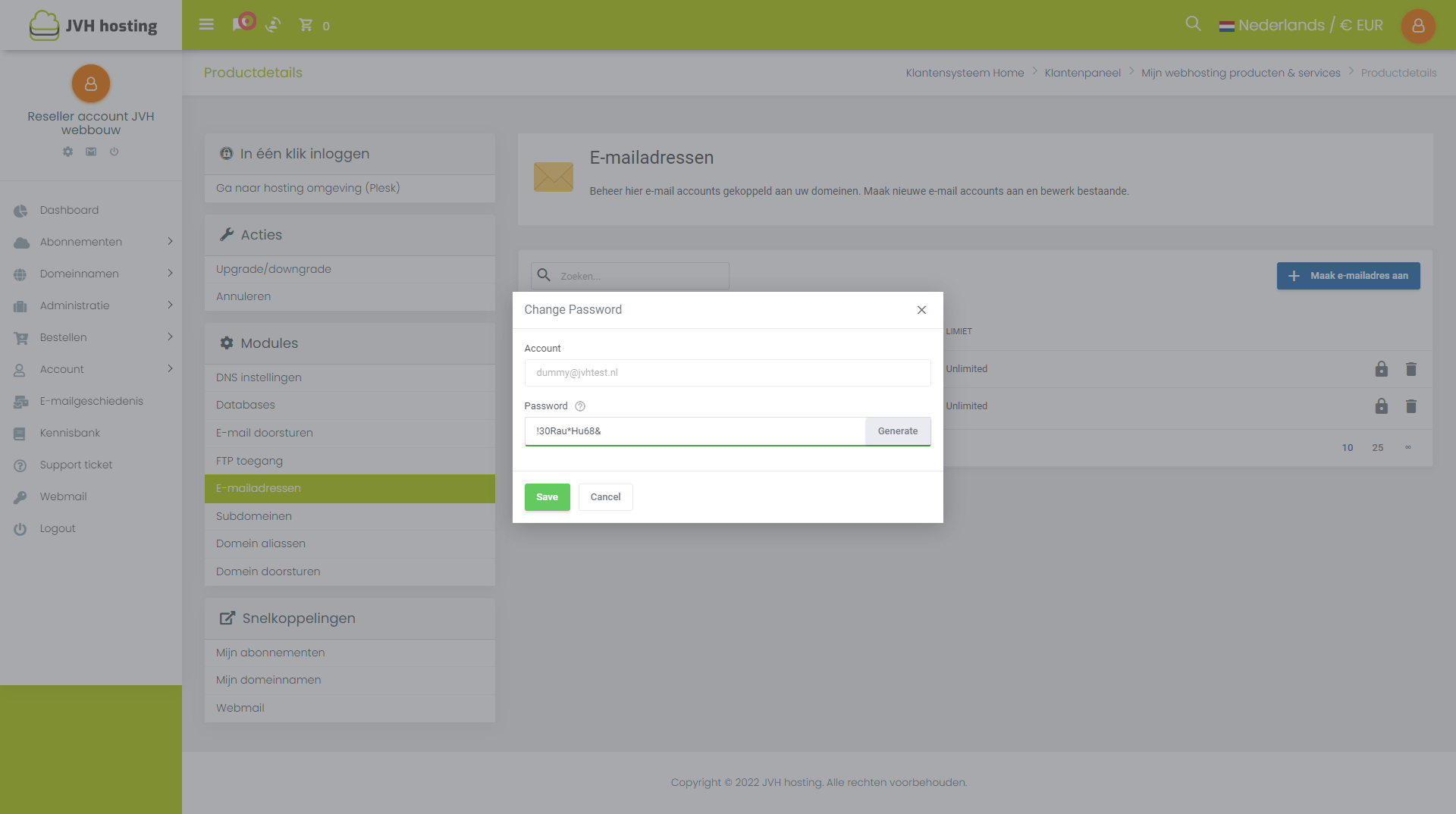
Let op:
Je kan nooit wachtwoord inzien van bestaande mailboxen, je kunt ze alleen opnieuw instellen.
Sla het wachtwoord dus ergens op, voordat je op opslaan klikt.
Als je een nieuw mailadres wilt aanmaken, dan klik je op de blauwe knop 'maak e-mailadres aan'.
Je krijgt dan onderstaand scherm te zien:
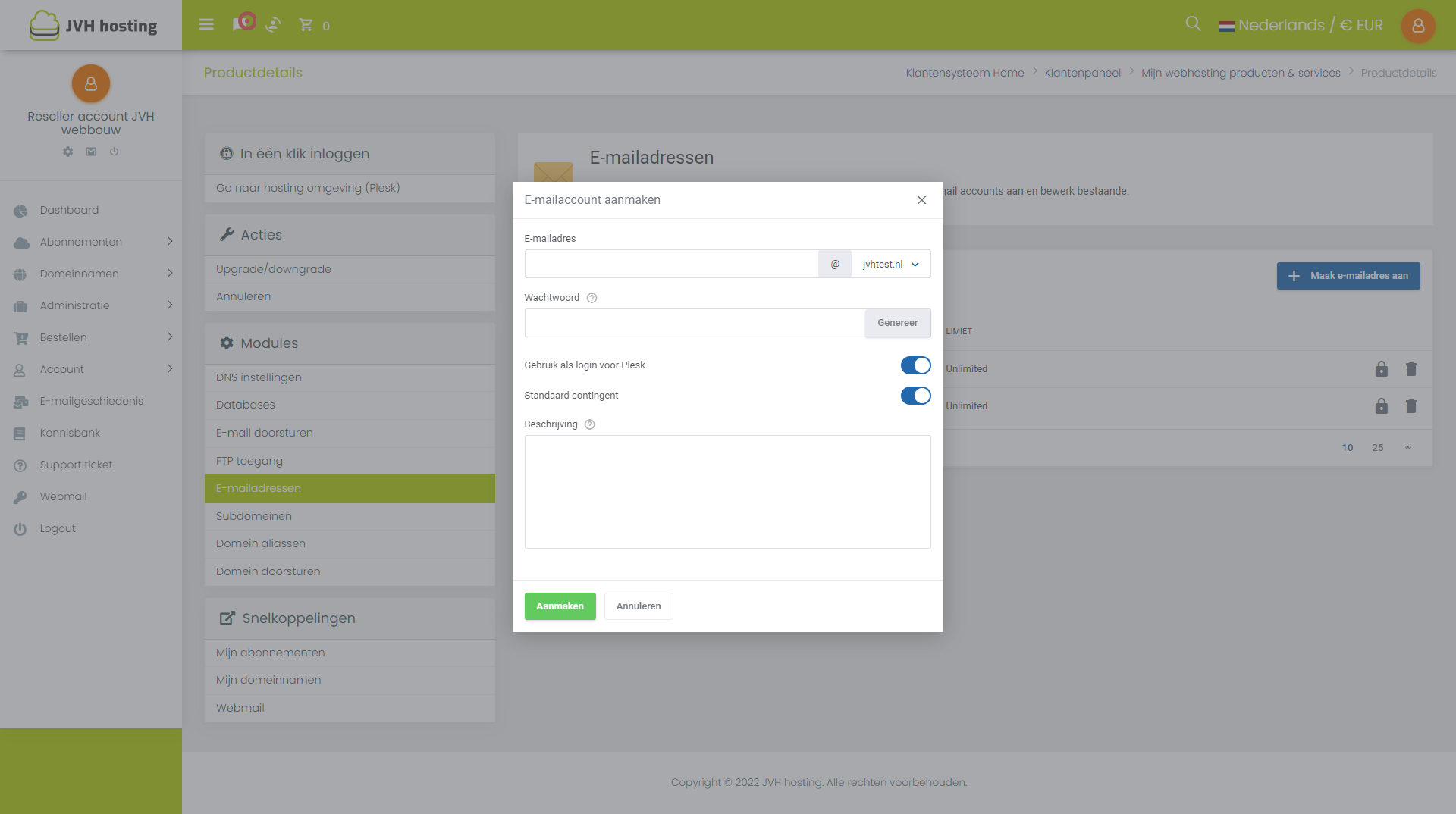
Vul de naam van het nieuwe mailadres in, genereer het wachtwoord, sla het wachtwoord ergens op je computer op, en klik op aanmaken.
Je nieuwe mailbox is nu aangemaakt.
Je kan nu met deze gegevens inloggen op de webmail, de webmail kun je vinden op:
Succes,
Handige handleidingen per e-mailprogramma
Binnen de helpdeskcategorie e-mail tref je alle e-mailgerelateerde handleidingen aan. Voor de veelvoorkomende e-mailprogramma’s hebben wij een aparte handleiding ontwikkeld.
-
Algemene e-mail instellingen
-
Ik weet mijn wachtwoord niet? (wachtwoord aanpassen)
-
E-mail instellen Microsoft Outlook 2010
-
E-mail instellen Microsoft Outlook 2013
-
E-mail instellen Microsoft Outlook 2016
-
E-mail instellen Thunderbird
-
E-mail instellen Windows Live Mail
-
E-mail instellen op Mac OS (Mail)
-
Hoe stel ik mijn e-mail in op Windows Mail?
-
Hoe stel ik mijn e-mail in op een Android?
