In deze handleiding leggen we je uit hoe je een e-mailadres instelt op het e-mailprogramma Microsoft Outlook 2013.
Bij het instellen van een e-mailadres kan je kortweg gebruik maken van twee protocollen (POP3 en IMAP).
In onderstaande video kun je zien:
- hoe je binnen Microsoft Outlook een e-mailadres instelt via IMAP
- hoe je binnen Microsoft Outlook een e-mailadres instelt via POP3
- welke gegevens je moet gebruiken voor de inkomende mailserver
- welke gegevens je moet gebruiken voor de uitgaande mailserver
- welke poorten je moet gebruiken voor POP3
- welke poorten je moet gebruiken voor IMAP
- welke poorten je moet gebruiken voor SMTP/uitgaande e-mail
- wat het verschil is tussen pop3 of IMAP
- hoe je kunt inloggen op de webmail omgeving: https://jvh.email/
Als je wilt weten hoe je een nieuw wachtwoord aanmaakt voor een mailbox, of hoe je een nieuw e-mailadres aanmaakt dan kun je het beste de video in dit artikel bekijken: E-mailadressen beheren (wachtwoord aanpassen)
Stappenplan
- E-mailadres aanmaken / wachtwoord wijzigen
- Microsoft Outlook 2013 installeren
- Instellen e-mailadres
1. E-mailadres aanmaken / wachtwoord wijzigen
Voordat je aan de slag kan gaan met het instellen van een e-mailadres dien je eerst in het bezit te zijn van de login gegevens. Deze gegevens kan je terugvinden in het controle paneel.
2. Microsoft Outlook 2013 installeren
Zorg ervoor dat Microsoft Outlook 2013 geïnstalleerd is op de computer.
3. Instellen e-mailadres
Als je alle gegevens bij de hand hebt en tevens het e-mailprogramma geïnstalleerd hebt op de computer ben je klaar om het e-mailadres daadwerkelijk in te stellen.
Open het programma, als je dat voor eerste doet dan zie je het volgende scherm.
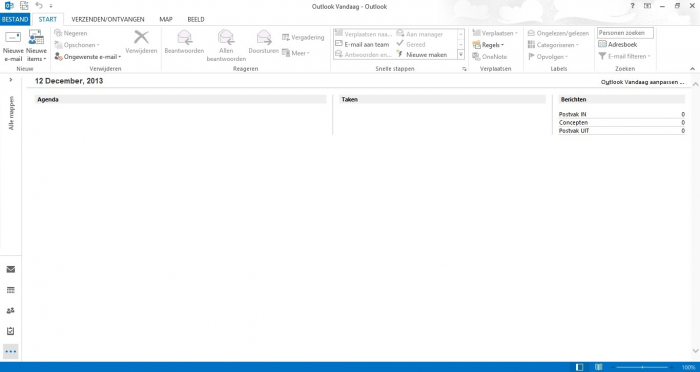
E-mail instellen Microsoft Outlook 2013
Klik linksboven op ‘BESTAND’, vervolgens zie je het volgende scherm.
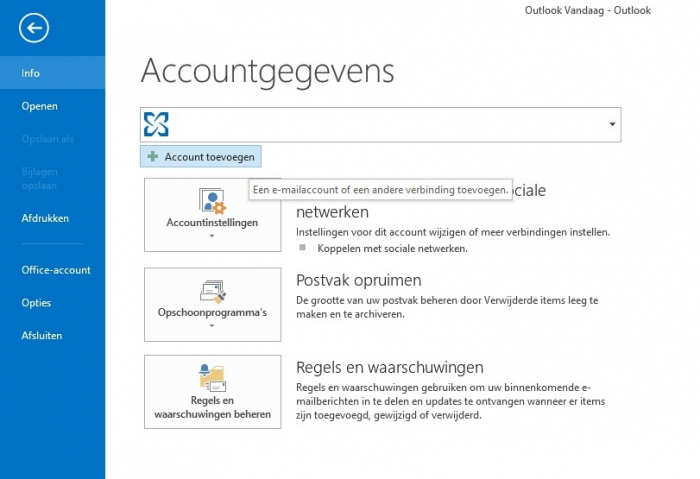
E-mail instellen Microsoft Outlook 2013
Klik vervolgens op ‘+ Account toevoegen’. Vervolgens zie je het volgende scherm.
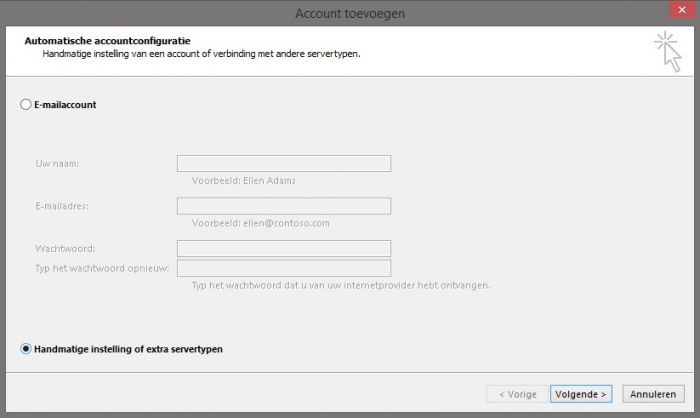
E-mail instellen Microsoft Outlook 2013
Vink de optie ‘Handmatige instelling of extra extra servertypen’ aan en klik dan weer op ‘Volgende’ om door te gaan, vervolgens zie je het volgende scherm.
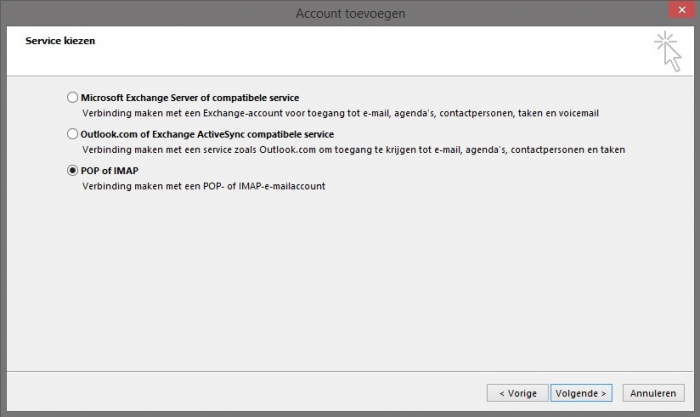
E-mail instellen Microsoft Outlook 2013
Vink de optie ‘POP of IMAP’ aan en klik dan weer op ‘Volgende’ om door te gaan.
In het volgende scherm vul je alle benodigde velden in. Hieronder volgt een beschrijving wat je waar dient in te voeren:
| Waarde | Omschrijving |
|---|---|
| Naam | Vul hier de naam in van de afzender, deze wordt getoond aan anderen. |
| E-mailadres | Vul hier het e-mailadres in wat je wilt gaan instellen. |
| Type account | Vul hier IMAP in |
| Server voor inkomende e-mail | jvh.email |
| Server voor uitgaande e-mail | jvh.email |
| Inkomende e-mailpoort | 993 voor IMAP of 995 voor POP3 met beveiliging over SSL |
| Uitgaande e-mailpoort | Vul hier altijd 465 in met beveiliging over SSL |
| Gebruikersnaam | Vul hier het (volledige) e-mailadres in welke je wilt gaan instellen. |
| Wachtwoord | Vul hier het wachtwoord in van het e-mailadres. |
| Wachtwoord onthouden | Laat dit vinkje aangevinkt staan, het programma onthoudt dan het wachtwoord en deze hoef je vervolgens niet meer in te vullen bij het openen van je e-mailprogramma. |
Hierna open je in hetzelfde scherm het tabblad ‘Geavanceerd’. Hier pas je poort voor de uitgaande e-mail (SMTP) aan naar 465.
Belangrijk: Vul bij “Mappen” – “Pad van de hoofdmap” het volgende in: Inbox
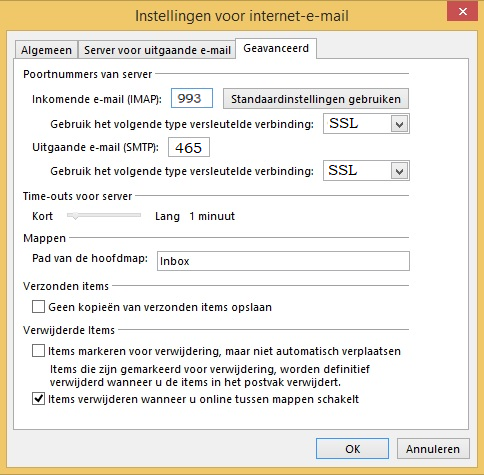
E-mail instellen Microsoft Outlook 2013
Vervolgens klik je op ‘OK’ en dan op ‘Volgende’. Nu gaat het programma testen of de instellingen juist zijn en er connectie kan worden gemaakt met de mailserver. Als alles succesvol is klik je op ‘Sluiten’ en ‘Voltooien’.
Vervolgens is het e-mailadres succesvol geïnstalleerd, je kan het e-mailadres nu direct gebruiken!
Handige handleidingen per e-mailprogramma
Binnen de helpdeskcategorie e-mail tref je alle e-mailgerelateerde handleidingen aan. Voor de veelvoorkomende e-mailprogramma’s hebben wij een aparte handleiding ontwikkeld.
-
Algemene e-mail instellingen
-
Ik weet mijn wachtwoord niet? (wachtwoord aanpassen)
-
E-mail instellen Microsoft Outlook 2010
-
E-mail instellen Microsoft Outlook 2013
-
E-mail instellen Microsoft Outlook 2016
-
E-mail instellen Thunderbird
-
E-mail instellen Windows Live Mail
-
E-mail instellen op Mac OS (Mail)
-
Hoe stel ik mijn e-mail in op Windows Mail?
-
Hoe stel ik mijn e-mail in op een Android?
