In deze handleiding leggen we je uit hoe je een e-mailadres instelt op het e-mailprogramma Windows Mail.
Bij het instellen van een e-mailadres kan je kortweg gebruik maken van twee protocollen (POP3 en IMAP). Beide protocollen hebben voor- en nadelen. In deze handleiding maken we gebruik van het protocol IMAP.
Stappenplan
- E-mailadres aanmaken / wachtwoord wijzigen
- Start Windows Mail
- Instellen e-mailadres
1. E-mailadres aanmaken / wachtwoord wijzigen
Voordat je aan de slag kan gaan met het instellen van een e-mailadres dien je eerst in het bezit te zijn van de login gegevens. Deze gegevens kan je terugvinden in het controle paneel.
2. Start Windows Mail
Start het programma Windows Mail door op de Start knop te klikken en vervolgens “mail” in te toetsen. Klik vervolgens het programma Mail aan.
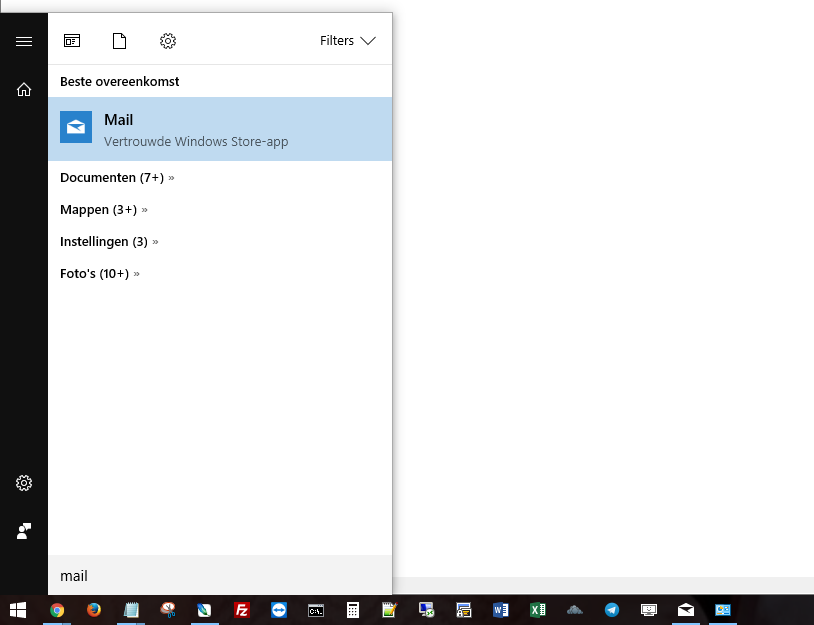
Start Windows Mail
3. Instellen e-mailadres
Als je alle gegevens bij de hand hebt en tevens het e-mailprogramma gestart hebt op de computer ben je klaar om het e-mailadres daadwerkelijk in te stellen.
Bij het openen van het programma zie je het volgende scherm.
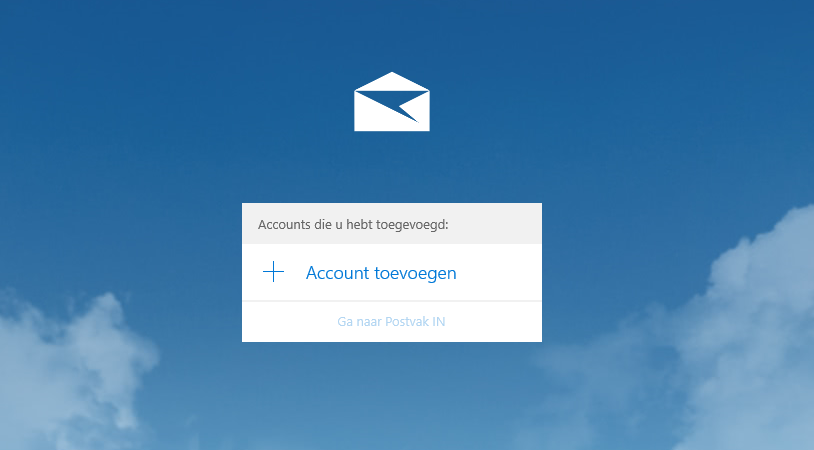
Nadat het e-mailprogramma is gestart kan je een account toevoegen
Klik op ‘Account toevoegen’ en vervolgens voor de optie ‘Geavanceerde configuratie’.
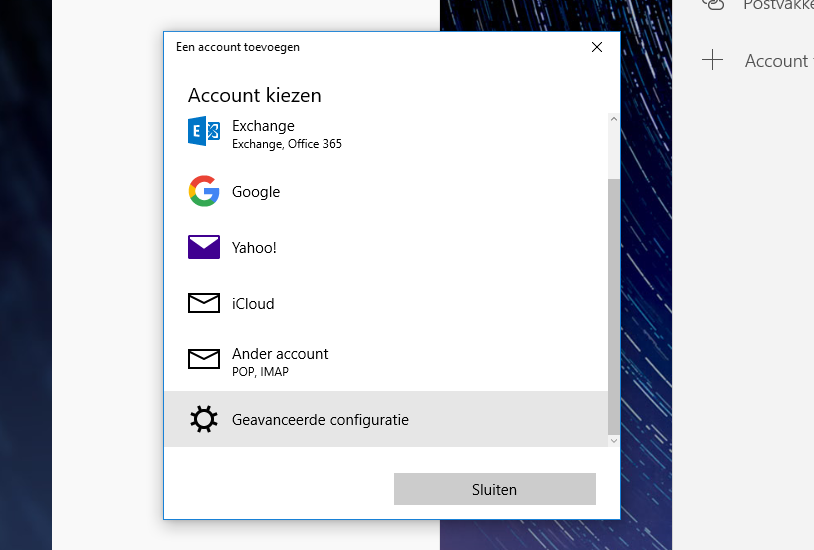
Kies in dit geval voor de optie ‘Geavanceerde configuratie’
Klik vervolgens op ‘Internet-e-mail’ om door te gaan.
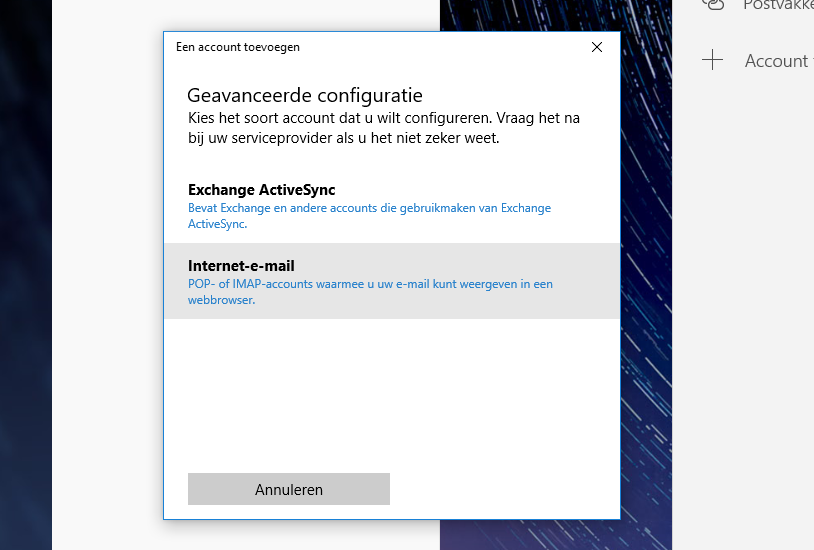
Binnen de geavanceerde configuratie heb je twee opties
Nu zie je het volgende scherm. In dit scherm vul je alle benodigde velden in.
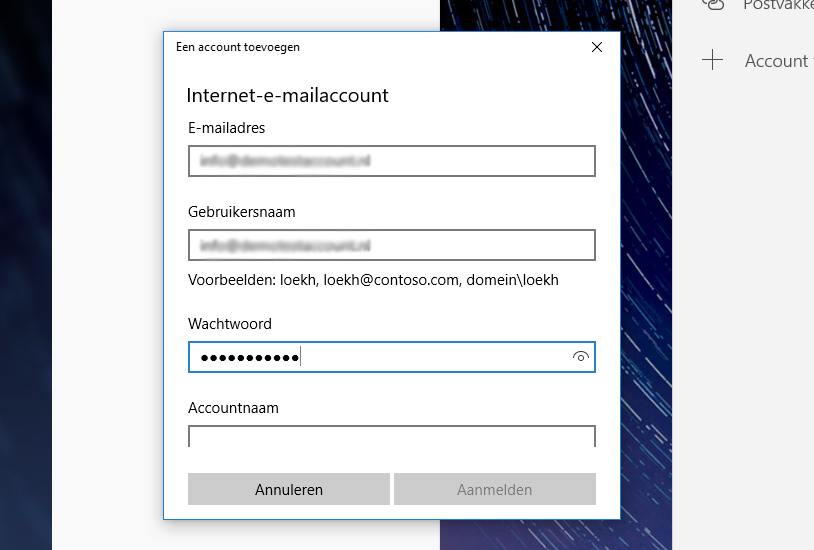
Hierna voer je de gegevens in van het e-mailadres
Hieronder volgt een beschrijving wat je waar dient in te voeren:
| Waarde | Omschrijving |
|---|---|
| E-mailadres | Hier vul je het volledige e-mailadres in. |
| Gebruikersnaam | Hier vul je het volledige e-mailadres in. |
| Wachtwoord | Hier vul je het wachtwoord in van het e-mailadres. |
| Accountnaam | Hier vul je een Accountnaam in, deze verschijnt in het overzicht (handig als je meerdere accounts/e-mailadressen gaat gebruiken). |
| Berichten verzenden met deze naam | Hier vul je de naam van de afzender in (deze zien ontvangers in hun berichten). |
| Server voor inkomende e-mail | jvh.email |
| Accounttype | Kies hier voor de optie IMAP |
| Server voor uitgaande e-mail (SMTP) | jvh.email |
| Uitgaande server vereist verificatie | Deze optie vink je aan. |
| Dezelfde gebruikersnaam en hetzelfde wachtwoord gebruiken voor het verzenden van e-mail | Deze optie vink je aan. |
| SSL vereisen voor inkomende e-mail | Deze optie vink je aan. |
| SSL vereisen voor uitgaande e-mail | Deze optie vink je aan. |
Vervolgens klik je op ‘Aanmelden’.
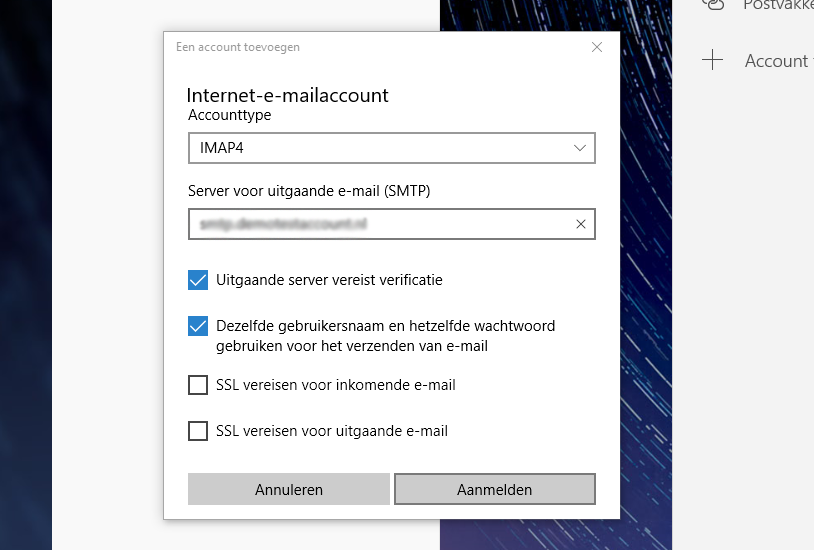
Hierna voer je de gegevens in van het e-mailadres
Vervolgens is het e-mailadres succesvol geïnstalleerd, je kan het e-mailadres nu direct gebruiken!
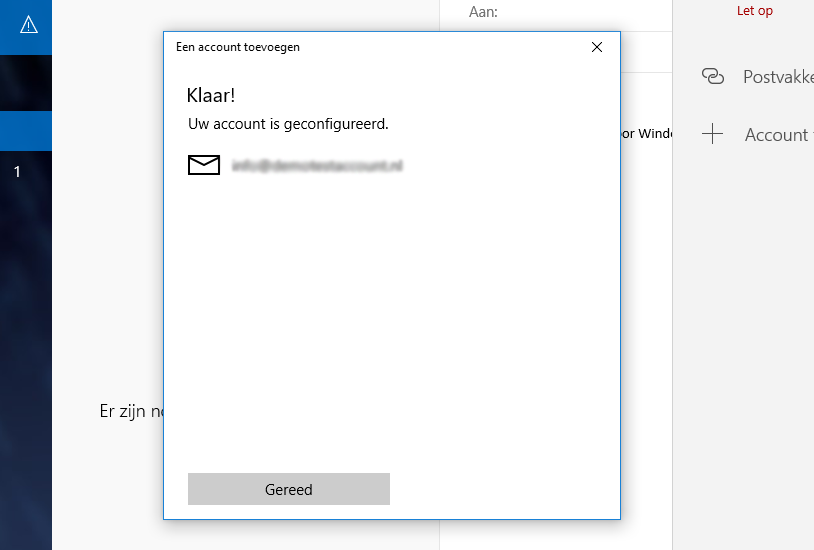
Handige handleidingen per e-mailprogramma
Binnen de helpdeskcategorie e-mail tref je alle e-mailgerelateerde handleidingen aan. Voor de veelvoorkomende e-mailprogramma’s hebben wij een aparte handleiding ontwikkeld.
-
Algemene e-mail instellingen
-
Ik weet mijn wachtwoord niet? (wachtwoord aanpassen)
-
E-mail instellen Microsoft Outlook 2010
-
E-mail instellen Microsoft Outlook 2013
-
E-mail instellen Microsoft Outlook 2016
-
E-mail instellen Thunderbird
-
E-mail instellen Windows Live Mail
-
E-mail instellen op Mac OS (Mail)
-
Hoe stel ik mijn e-mail in op Windows Mail?
-
Hoe stel ik mijn e-mail in op een Android?
