In deze handleiding leggen we je uit hoe je een back-up (pst bestand) maakt van e-mail in het e-mailprogramma Microsoft Outlook 2013.
Ook kan je een back-up maken omdat je bijvoorbeeld e-mail, contactpersonen en agenda items wilt overzetten naar en ander e-mailadres of een andere computer.
Stappenplan
- Open Microsoft Outlook 2013 en klik op Bestand
- Klik op Openen en vervolgens op Importeren/Exporteren
- Kies voor de optie Naar een bestand exporteren
- Kies voor de optie Outlook-gegevensbestand (.pst)
- Selecteer de mappen die je wilt back-uppen
- Stel waar gewenst een wachtwoord in voor de back-up
1. Open Microsoft Outlook 2013 en klik op Bestand
In het hoofdmenu van Microsoft Outlook 2013 klik je op Bestand.
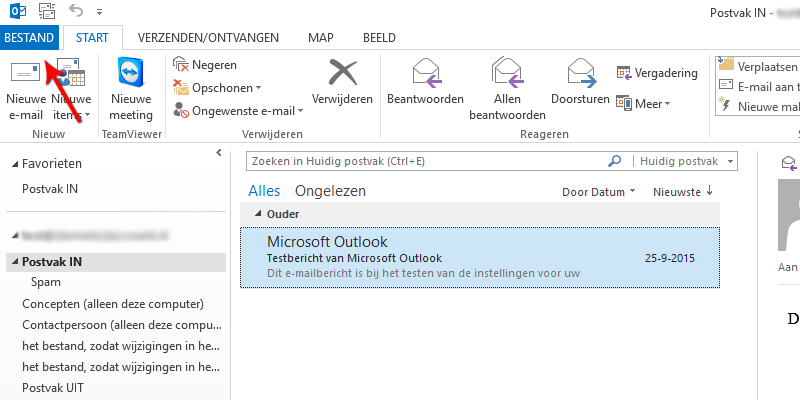
2. Klik op Openen en vervolgens op Importeren/Exporteren
In het menu kies je voor Openen om vervolgens de optie Importeren/Exporteren aan te klikken.
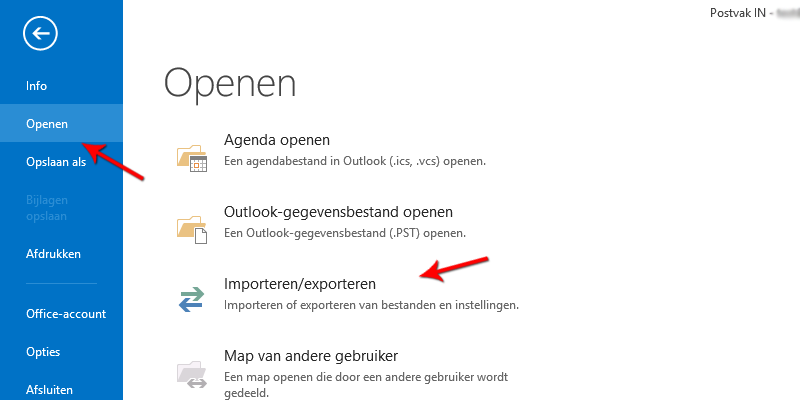
3. Kies voor de optie Naar een bestand exporteren
In het het volgende scherm heb je een aantal opties. We kiezen voor de optie Naar een bestand exporteren.
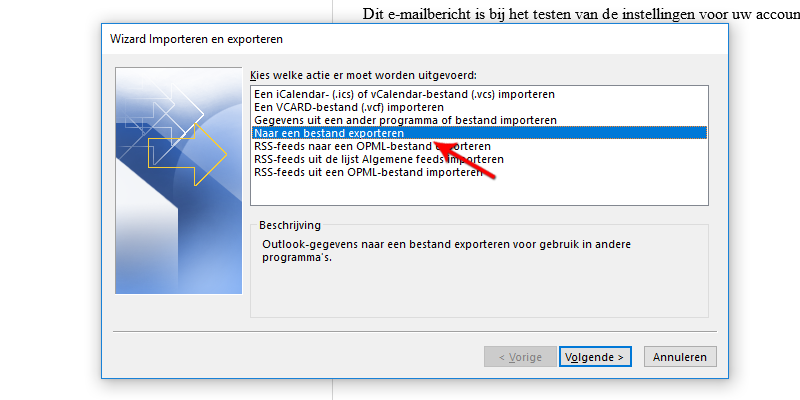
Hierna klik je op Volgende.
4. Kies voor de optie Outlook-gegevensbestand (.pst)
In het het volgende scherm kies je voor de optie Outlook-gegevensbestand (.pst).
Een pst bestand is een export bestand wat je kunt importeren wanneer je jouw e-mail, contactpersonen en agenda items wilt overzetten naar een ander e-mailadres of een andere computer.
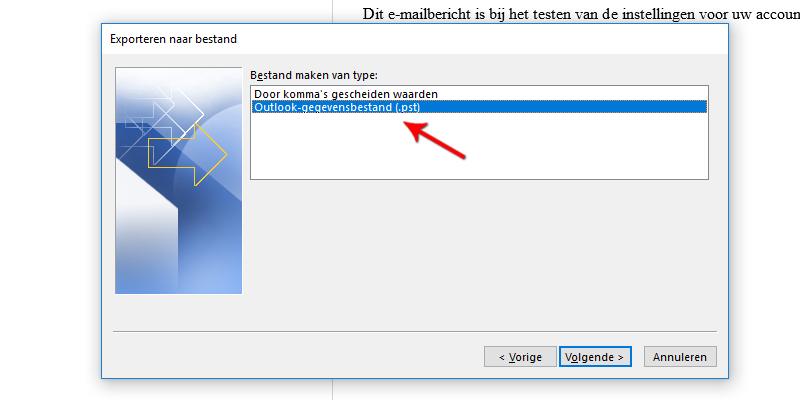
Hierna klik je weer op Volgende.
5. Selecteer de mappen die je wilt back-uppen
In het het volgende scherm kies je mappen die je wilt exporteren. In dit voorbeeld kiezen we voor het volledige e-mailadres.
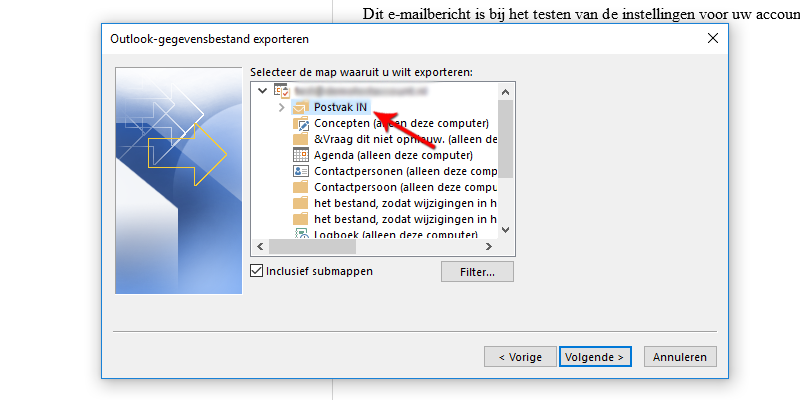
Hierna klik je weer op Volgende.
Vervolgens kies je de naam van de back-up en de locatie waar je de back-up wenst op te slaan.
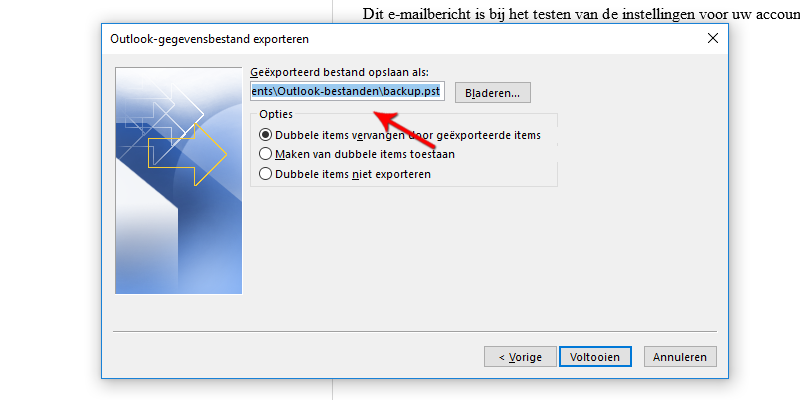
Hierna klik je op Voltooien.
6. Stel waar gewenst een wachtwoord in voor de back-up
Vervolgens heb je de mogelijkheid om de back-up te beveiligen met een wachtwoord. Dit wachtwoord gebruik je als je het back-up bestand (pst) weer gaat importeren.
Vul het gewenste wachtwoord in en klik op OK. Wil je géén wachtwoord instellen? Klik dan direct op OK.
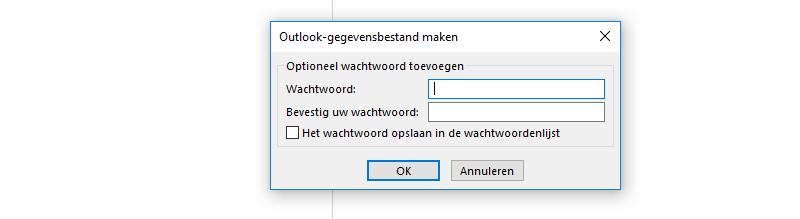
Hierna is de back-up succesvol gemaakt.
